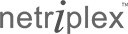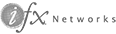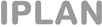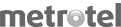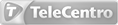Desde la sección “Productos” del menú de configuración de tu Prestashop podés agregar o modificar productos y también administrar el stock de cada uno.
Supongamos que decimos comercializar un nuevo producto (Sartén Max) y queremos sumarlo a nuestra tienda online. Vamos a incluirlo dentro de la categoría “Accesorios”:
Cuando definimos el nombre también debemos elegir el tipo de producto. Estándar significa que es un objeto físico, virtual puede ser un servicio o un archivo descargable y pack de productos sería un producto que también incluya otros por ejemplo una sartén más un libro de recetas.
Si en lugar de crear un producto estándar elegimos la opción “pack de productos”, podemos buscar y seleccionar los demás productos y qué cantidad de ellos están incluidos en el pack.

El tercer tipo de producto es el “virtual”. La única diferencia en la configuración en comparación al “estándar” es que el virtual no necesita transporte, por lo tanto esa pestaña no aparece en el menú de configuración.
En este caso vamos a navegar por cada una de las pestañas de configuración de un producto estándar.
Debajo del nombre encontramos los “ajustes básicos”.
Ajustes Básicos
Recomendamos que el tamaño de las fotos sea de 800 x 800 píxeles para que se visualice correctamente.

A la derecha observamos que podemos elegir si el producto es simple o posee combinaciones. En este primer ejemplo vamos a seleccionar “simple”. Por otro lado, número de referencia es un espacio destinado a completar sólo en el caso que lo precises, puede ser un código interno que identifique a ese producto.
En cantidad se carga EL STOCK del producto. Es la cantidad existente. En el caso que necesites cargar nuevo stock en el momento que recibís mercadería ingresás al producto en cuestión y modificás ese número.
En precio se cargan los valores con y sin impuestos. Existe también una pestaña donde se configura más información relacionada a los precios de los artículos.
En Resumen agregamos una descripción corta y en Descripción redactamos un texto más extenso.

En “Categorías asociadas” elegimos dentro de cuál se ubicará nuestro producto. Para conocer cómo crear y editar categorías podés leer esta nota
Finalmente seleccionamos las características y marcas que correspondan. En esta nota te explicamos cómo crear nuevas marcas.
Existe la opción de “añadir productos seleccionados”. Cuando el usuario haga click en ese producto, debajo le van a aparecer otros sugeridos para que pueda visualizar también.
Veamos otro caso. Por ejemplo un producto que posea “combinaciones”.
Prestashop combina aquellos atributos y características que tengamos previamente configurados. En nuestro ejemplo tomamos talles y colores de un top deportivo:

Elegimos los talles S, M y L y los colores azul, negro y gris. Después hacemos click en “GENERATE”.
Si todos los productos cumplen con los mismos atributos (por ejemplo precio) podemos realizar “Acciones en masa” y cargar los datos de todos los productos al mismo tiempo. De lo contrario se puede editar una por una haciendo click en el ícono del “lápiz”.

Cantidades
En el caso que el producto sea simple (sin combinaciones) la segunda pestaña de configuración que aparece es “Cantidades”.
Por un lado definimos la cantidad de productos existentes (stock) y cuál es la cantidad mínima de compra.
En STOCK, la ubicación refiere a un lugar físico de almacenamiento de los productos, este es un dato que se puede incorporar para una mejor organización interna.
Se puede configurar una cantidad en nivel de stock bajo (ya sea 10, 2, o el que desees) para que apenas el producto llegue a esa cantidad disponible Prestashop te envíe una alerta por mail.
Por último en “Preferencias de disponibilidad” la opción predeterminada es no tomar pedidos cuando el producto se encuentre fuera de stock pero se puede cambiar según la estrategia comercial de cada negocio.
También se pueden agregar etiquetas que aparecerán en la ficha del producto. Por ejemplo cuando no hay disponibilidad que diga “sin stock” y en qué fecha estará disponible nuevamente. También se puede dejar en blanco.

Transporte
Definir medidas y peso sirve para definir los costos y limitaciones de los medios de transporte que realicen los envíos.
Prestashop nos permite también establecer un costo, plazo y medios de envío.

Precios
Aquí establecemos el precio con y sin IVA. La casilla de “precio unitario” está pensada para quiénes por ejemplo venden tela y necesitan establecer un precio por metro. También existe una configuración avanzada donde podemos establecer otros datos impositivos.
Si queremos lanzar una OFERTA en un producto que ya se encuentre publicado, sólo tenemos que ingresar al producto en cuestión y tildar la casilla de Mostrar indicador “¡En oferta!” en la página de producto y en el listado de productos.
Por último, también se puede definir el costo del producto, esto sirve para que Prestashop calcule en cada venta cuál es la ganancia.
La opción de “Precio específico” es para establecer por ejemplo un precio con descuento para ese producto para determinados grupos de clientes (visitante – invitado – cliente).

Optimización de motores de búsqueda
Esta sección está disponible para aquellos que posean conocimiento de SEO y quieran configurar un título y meta título descripción para optimizar su posicionamiento en buscadores.
En “Página de redirección”, le indicamos a Prestashop qué acción debe realizar si no está disponible el producto (es decir, que si producto está desactivado). Podemos optar por “no redireccionar” y que muestre una página de error 404 “No encontrada” (mensaje de error) o que redireccione de manera temporal o permanente hacia otro producto.

Opciones
Aquí configuramos las opciones de visibilidad del producto. Puede estar visible en toda la tienda, que no esté visible en el catálogo pero sí en los resultado de búsqueda de Google, o puede estar oculto (para productos internos, información que se carga a fines de organización del negocio).
Si hay productos que sólo están disponibles para la compra online y no se venden en la tienda física también podemos aclararlo en este ítem.
En “etiquetas” definimos una determinada cantidad de palabras a través de las cuáles los usuarios llegan a visualizar el producto cuando las escriben en la barra de búsqueda de nuestro sitio web.

En “Condición y Referencias” podemos aclarar si el producto es nuevo o usado. Esto puede servir tanto a nivel de organización interna como para mostrarlo de manera pública a los usuarios que observen la ficha del producto.
También existen otros campos que te permiten gestionar tus productos como por ejemplo ISBN o código de barras.
En “personalizar” podemos adjudicarle al producto campos de texto o imágenes personalizadas. Por ejemplo en etiqueta completamos con el término “nombre” y lo establecemos como “necesario” (requerido); se puede utilizar para quiénes venden remeras personalizadas. En este caso el cliente completaría este campo con su nombre (Por ejemplo Juan). De esta manera se agiliza el proceso de toma de pedidos.
Finalmente en “archivos adjuntos” podemos incorporar por ejemplo un manual de instrucciones o la garantía en PDF para que el usuario descargue luego de realizar la compra.

IMPORTANTE: PARA ACTIVAR EL PRODUCTO
Para activar el producto, es decir que esté visible en el sitio web existen dos maneras:
1)Al crear o editarlo debajo de todo en la pantalla vas a visualizar una barra con un botón, por default está “desconectado”. Al hacer click pasa de estado “desconectado” a “conectado”. Luego clickeamos en “guardar” y automáticamente el producto quedará activo y visible.

2) Si ingresamos en la sección “productos” vas a observar el listado de los mismos. Aquellos que tengan un tilde verde están activos y visibles en la tienda. Para cambiar de estado a aquellos que tengan la cruz roja, sólo tenés que hacer click en la misma y se transforma en tilde verde.

Siguiendo estos pasos vas a poder modificar o agregar productos, stock y ofertas a tu carrito de compras o catálogo de tu sitio web.