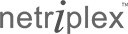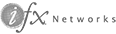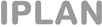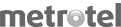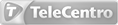En este tutorial te explicamos paso a paso cómo instalar WordPress 5.5 en tu hosting windows.
Esta instalación se divide en dos etapas. En la primera vamos a descargar WordPress en nuestra computadora y explicarte el proceso de subida al hosting de windows. En la segunda vamos a instalarlo y configurarlo desde Cpanel (Panel de Control).
WordPress.org te permite tener una página web de acuerdo a tus necesidades: Podés crear un blog, una web profesional, un portfolio, una tienda online. Las posibilidades son inmensas.
Descarga de WordPress
Para descargar WordPress. 5.5 Lo primero que vamos a hacer es ingresar a un navegador web (Chrome, Firefox, Edge, Operta, etc), colocar la siguiente url: https://wordpress.org/ y luego hacer click en Get WordPress

Hacemos click en: “Download WordPress 5.5”:

Luego de unos segundos, en el margen inferior izquierdo de la pantalla aparece el ícono de inicio de descarga:

Una vez finalizada la descarga, buscamos ese archivo en la carpeta donde tengamos configurado que se guarden las descargas, usualmente es Download o Descargas dependiendo del idioma del Sistema Operativo.

Hacemos click con el botón izquierdo del mouse y elegimos la opción “extraer aquí”. También se puede elegir el destino, es decir, la carpeta dentro de tu PC donde quieras descomprimir tu WordPress.

Finalmente visualizamos la carpeta ya descomprimida:

Subida de los archivos vía FTP
Ya tenemos descargado WordPress en nuestra computadora, ahora debemos subir los archivos vía FTP. Para este paso podés utilizar cualquier gestor FTP, nosotros recomendamos Filezilla:

Para ingresar a Filezilla debemos ingresar los datos de acceso a FTP. Estos datos fueron enviados a tu correo autorizado junto con el alta del hosting. Te mostramos los nuestros a modo de ejemplo:

Ya logueados con nuestros datos en Filezilla, presionamos el botón “Conexión Rápida”:

Es posible que te aparezca un cartel que indique que el certificado es desconocido. En ese caso sólo debés tildar la opción de “Always trust this certifícate in the future sessions” y aceptar.

A la derecha estarán ubicadas las carpetas de nuestro hosting, vamos a ingresar a public_html, allí se alojan los archivos que muestra nuestra web:

Abrimos la carpeta WordPress descomprimida previamente haciendo doble click:

Seleccionamos todos los archivos dentro de la misma:

Por último hacemos click derecho en cualquiera de los archivos previamente seleccionados y elegimos la opción “Subir”:

Una vez que la carga de archivos finalice podemos pasar al siguiente paso en donde veremos la Configuración e Instalación.