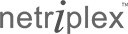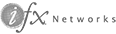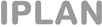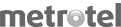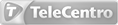En la parte I de este tutorial vimos cómo descargar Worpress 5.5 y subir los archivos al hosting vía FTP.
En este nota vamos a explicarte cómo instalarlo y configurarlo desde Cpanel (Panel de Control).
En el tutorial anterior subimos el WordPress al servidor y cargamos los archivos dentro de la carpeta public_html. Ahora debemos dirigirnos al panel de control Cpanel ingresando a la url y los datos de acceso que nos llegaron en el mail de bienvenida:

Una vez dentro del Cpanel tenemos que crear nuestra base de datos MySql para que pueda conectarse con nuestro WordPress.

En el primer campo colocamos el nombre de la base de datos. El nombre es el prefijo_nombre que hayas elegido, luego seleccionamos el botón “Crear una base de datos”:

Si la base se creó correctamente veremos la siguiente pantalla, luego debemos seleccionar el botón “volver” para volver hacia atrás:

Debemos crear un usuario para poder asignarle los privilegios correspondientes. En este campo debemos seleccionar la opción “Añadir nuevo usuario” agregar un nombre y colocar una contraseña o generar una haciendo click en el botón de “Generador de contraseñas”. Finalmente apretamos el botón “Crear usuario”:

Si el usuario se creó correctamente veremos la siguiente pantalla:

En este paso debemos asignar el usuario recientemente creado a la base de datos MySql que hemos creado en pasos anteriores y seleccionar el botón “Añadir”:

Debemos seleccionar todos los permisos (privilegios) para el usuario Mysql sobre la base:

Una vez seleccionados los privilegios presionamos en “Hacer Cambios”. Veremos un pequeño cartel en el margen superior derecho que indica que los cambios fueron realizados con éxito. Después nos dirigimos al final de la pantalla y hacemos click en el botón “volver”:

Una vez realizados todos estos pasos de la base de datos, debemos ingresar a la url de nuestro domino y seleccionar el idioma que deseamos para nuestro WordPress:

En el siguiente paso colocamos los datos de nuestra base de datos que creamos en nuestro panel de control Cpanel, y hacemos click en el botón “Enviar”:

WordPress realiza un test de conexión teniendo en cuenta todos los datos cargados anteriormente. Para confirmar clickeamos en el botón “Ejecutar la instalación”:

En el paso siguiente debemos colocar:
Título de nuestro sitio
Nombre de usuario y contraseña (los datos del usuario Administrador del WordPress)
Correo electrónico:
Confirmamos haciendo click en el botón “Instalar WordPress”:

Luego del mensaje de confirmación debemos hacer click en el botón “Iniciar Sesión”:

Finalmente WordPress nos va a redirigir a la siguiente pantalla donde debemos colocar los datos del login de WordPress que configuramos en el paso anterior y luego hacer click en el botón “Iniciar Sesión”:

Ya dentro del administrador de WordPress, podremos visualizar todas las opciones de administración de esta plataforma, para comenzar a darle forma a nuestra nueva plantilla de WordPress:

Podés acceder a la vista previa de tu web, presionando el botón ubicado en la parte superior donde figura el nombre del sitio, en nuestro caso el nombre del blog es “Prueba“.

Si te quedaron dudas siempre podés contactarte por chat con nuestro equipo de soporte las 24 hs.